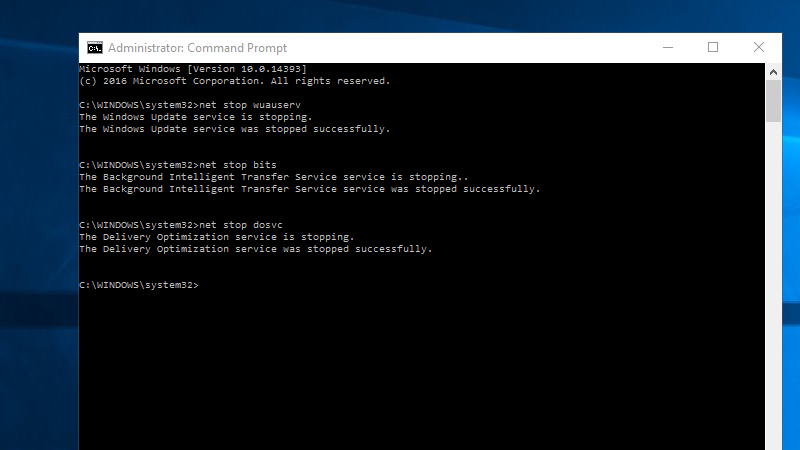In AutoCAD, you can easily add custom symbols using the text editor and windows character map. For most of the situations the symbols of character map are enough but if you need any special symbol then you can create one using Private Character Editor tool of windows OS which is explained in this article.
A conventional approach, however, is making blocks resembling your custom symbol and then using it with text in the drawing. But you will not be able to edit these blocks using standard text formatting tools of AutoCAD text editor and for these situations a font symbol is useful.
In AutoCAD 2000, the Font map system variable works in conjunction with a font-mapping table, allowing you to easily substitute fonts in a drawing. The font-mapping table is an ASCII file called Acad.fmp.
Making a custom character:
- แจก Fonts AutoCAD 1000 กว่าแบบพร้อมวิธีลง ฝากกดติดตาม กันด้วยนะครับรอบหน้าจะหา Block.
- Shape font (.SHX) is the most widely used font style for AutoCAD. AutoCAD generally supports two type of fonts True Type fonts TTF and shape fonts SHX. MEP WORK collected SHX AutoCAD fonts library of different types and styles, download them from the links below for free. Download also: Arabic and Kufi SHX AutoCAD Fonts.
For this article, I will make a simple compass type symbol which is usually not available in the windows character map.
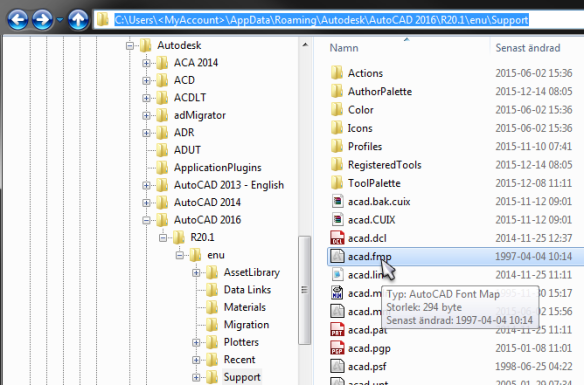
For windows 10, click on the search bar on the bottom left of the taskbar and type “Private Character Editor” then click on the result at the top of the list. Private character window as shown in the image below will open.
Select an empty box from the “Select Code” window and the new charter will take code assigned to the selected box. Click OK and you will get an empty canvas with grids where you can create your character.
The Private Character Editor has tools on the left side which can be used to create the character in 64×64 size canvas. These canvas tools are very similar to AutoCAD draw tools but for your reference, I have mentioned their specific task in the image below.
With the help of these tools, I made the character on the canvas as shown below.
Now select file menu and select Font Links option and click on Yes when a prompt for saving the font appears. From next window select “Link with all fonts” radio button and click OK. You can also link this character with a specific font but for this example, I will link it with all fonts.
Now close the Private Character Editor window and launch a new session of AutoCAD.
Inserting Character in Drawing:
Start MTEXT in the drawing area and click on the symbol option in Insert panel of Text Editor tab. Select the “Other” option from the list of symbols to make character map visible. Select All Fonts (Private Characters) from font drop down menu as shown in the image below.
You will notice that a list of all custom fonts will become visible in the Character Map window. Select the font you just created and click on copy button.
Close the character map window then right click in the text box on drawing area of AutoCAD and select Paste from the contextual menu. You can also press CTRL+V to paste the character.
The character or symbol will be added to your drawing like a text entity and you can add text formatting to this symbol using text editor tab.
Transferring the symbol:
The custom symbol which you have made in the example above is stored on your local drive and if you transmit a drawing to another user then they will not be able to see this character. Autodesk eagle free download.

To solve this issue always embed all custom fonts in the eTransmit package and also ensure that fonts are captured in the PDF output.
Another way to avoid this missing character issue is by converting the symbol into geometry in the PDF using “Convert all text to geometry” radio button on PDF Options window as shown in the image below.
Conclusion:
This method of making a character using Private character editor provides additional options to a user to modify the symbol using the Text Editor which is not possible if you make characters using Block.
Font Autocad 2016
But, when you use private characters in your drawing you need to be extra careful while sending the drawings to other users. You should convert the charter into geometry from the PDF options else the characters will not appear in the plot.
Do you have questions related to this tip? Let us know in the comments below.